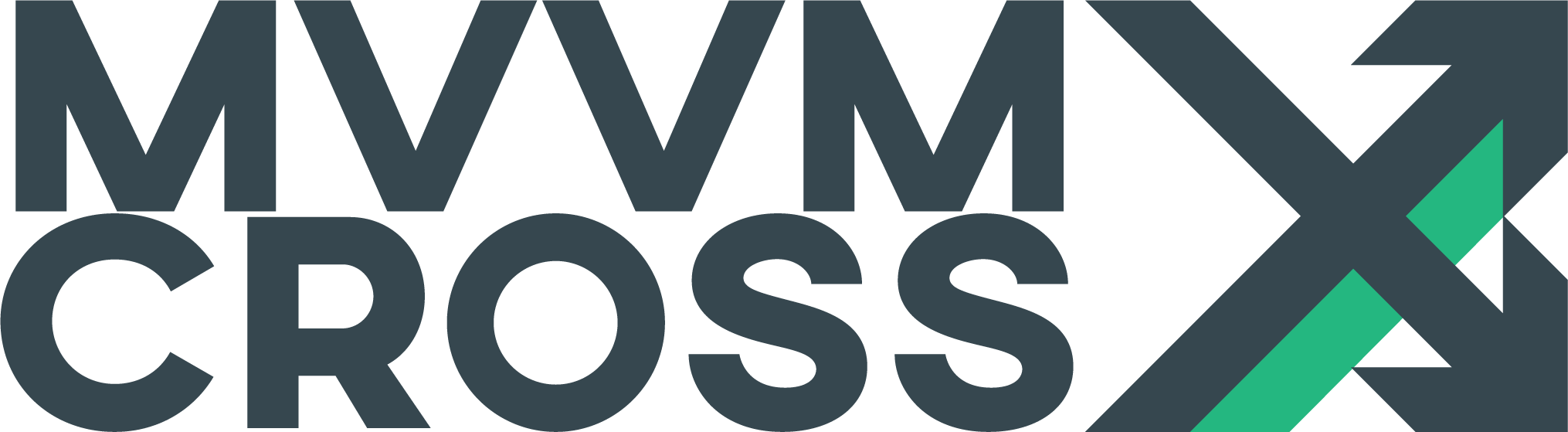Extra - Navigation
EditThis article will cover some of the techniques available within MvvmCross for navigating between Page-level ViewModels.
What do we mean by Page?
MvvmCross was born for making modern Mobile apps - for building apps for iPhone, Android, and windows. Over the years the community expanded the framework to make it usable on many more platforms like macOS, watchOS or even Xamarin.Forms!
Since usually Apps have more than one screen - pages - there is normally a need for navigation between them, which often involves the user experience moving forwards and backwards through the application workflow.
The most common scenario for UIs consist on a single page at a time. But there are variations on this, especially for tabbed or splitted user interfaces. There are also dialogs and other several approaches.
The initial navigation
On the TipCalc tutorial, we added a very special line to our App.cs, which indicates which ViewModel should be the very first to appear on the screen:
RegisterAppStart<TipViewModel>();
That line can be also replaced by this code, since that’s what it does internally:
Mvx.IoCProvider.RegisterSingleton<IMvxAppStart>(new MvxAppStart<TipViewModel>());
The only exception to the rule is, in terms of AppStart, Android. This is because Android requires the application to indicate which Activity will be the first to show up. We are doing so through the MainLauncher=true property value within the [Activity] attribute.
How to add a splashscreen to the Android app
In case you want to display something fancy while MvvmCross and your app is loaded, you can follow these steps:
-
Remove the
MainLauncher=trueproperty from any existingActivityattributes. -
Add some simple axml for a splashscreen. For example, a very simple screen might be:
<?xml version="1.0" encoding="utf-8"?>
<FrameLayout xmlns:android="http://schemas.android.com/apk/res/android"
android:layout_width="fill_parent"
android:layout_height="fill_parent">
<TextView
android:layout_width="wrap_content"
android:layout_height="wrap_content"
android:gravity="center"
android:text="loading..." />
</FrameLayout>
Note that this splashscreen will be displayed before the MvvmCross system is fully booted - so you cannot use data-binding within the splashscreen axml.
- Add a simple Activity for the splashscreen. This will contain C# like:
using Android.App;
using MvvmCross.Droid.Views;
namespace CalcApp.UI.Droid
{
[Activity(Label = "My Tip Calc", MainLauncher = true, NoHistory = true, Icon = "@drawable/icon")]
public class SplashScreenActivity : MvxSplashScreenActivity
{
public SplashScreenActivity()
: base(Resource.Layout.SplashScreen)
{
}
}
}
This SplashScreenActivity uses the base MvxSplashScreenActivity which implements IMvxSetupMonitor to start the MvvmCross framework and call IMvxAppStart when initialization is complete.
Supporting a more advanced startup
The TipCalc app has a very simple startup instruction, which doesn’t handle any logic.
This was an instruction to: always start the app with a TipViewModel.
If you wanted to start with some logic - suppose you need to display a LoginViewModel or a MainViewModel in different situations - then you can do this by providing a custom IMvxAppStart implementation - e.g.:
public class CustomAppStart : MvxAppStart
{
private readonly IMvxNavigationService _mvxNavigationService;
private readonly ILoginService _loginService;
public CustomAppStart(IMvxApplication app,
IMvxNavigationService mvxNavigationService,
ILoginService loginService)
: base(app)
{
_mvxNavigationService = mvxNavigationService;
_loginService = loginService;
}
protected override void Startup(object hint = null)
{
if(_loginService.IsLoggedIn)
{
_mvxNavigationService.Navigate<MainViewModel>();
}
else
{
_mvxNavigationService.Navigate<LoginViewModel>();
}
}
}
Notice that to request this initial navigation, the CustomAppStart uses the IMvxNavigationService to navigate through the pages. We will see more about this throughout this article - IMvxNavigationService is the core of the MvvmCross navigation mechanism.
If you wanted to do even more here, e.g. if you wanted to use parameters passed to the app from the operating system, then this is also possible - these can be passed from the platform-specific startup code to the IMvxAppStart.Startup(object hint).
_Hint: There is a method called GetAppStartHint(object hint = null) on every platform specific ‘App’ class which can be used to set the hint parameter.
Simple Navigation between Page-level ViewModels
When your app is displaying a ViewModel page, say FirstViewModel, then that first page can request that the display is moved forwards to a new ViewModel page, say SecondViewModel by using a call like:
_mvxNavigationService.Navigate<SecondViewModel>();
When the FirstViewModel makes this request, then the MvvmCross framework will:
- Locate a
Viewto use as a page forSecondViewModelwithin the app - normally this will beSecondView. - Create a new instance of this
SecondView. - Create a
SecondViewModeland provide it as theDataContextfor the newSecondView. - Ask the platform ViewPresenter to display the
SecondViewin the most appropiate way. - Make the ViewPresenter do the actual navigation.
In action - an Android app
To see an example of this, let’s set up a simple Android application.
-
Create a new Core, .NET Standard Library - exactly as we did in the
TipCalcexample. -
Within this Core application add two
ViewModels:
using MvvmCross.Commands;
using MvvmCross.Navigation;
using MvvmCross.ViewModels;
namespace TipCalc.Core.ViewModels
{
public class FirstViewModel : MvxViewModel
{
private readonly IMvxNavigationService _navigationService;
public FirstViewModel(IMvxNavigationService navigationService)
{
_navigationService = navigationService;
NavigateCommand = new MvxAsyncCommand(() => _navigationService.Navigate<SecondViewModel>());
}
public IMvxAsyncCommand NavigateCommand { get; private set; }
}
public class SecondViewModel : MvxViewModel
{
}
}
- For
IMvxAppStartchoose to always show theFirstViewModeladding this line on theAppclass:
RegisterAppStart<FirstViewModel>();
-
Create an Android UI for this app - just as we did in the
TipCalcsample. -
Add simple Android views for both
FirstViewandSecondView. -
For
FirstViewinclude a button - and bind it’sClickevent to theNavigateCommandwithin theFirstViewModel
<?xml version="1.0" encoding="utf-8"?>
<LinearLayout
xmlns:android="http://schemas.android.com/apk/res/android"
xmlns:local="http://schemas.android.com/apk/res/MyApp.UI.Droid"
android:layout_width="match_parent"
android:layout_height="match_parent">
<Button
android:layout_width="match_parent"
android:layout_height="wrap_content"
android:text="Go"
android:textSize="40dp"
local:MvxBind="Click NavigateCommand"/>
</LinearLayout>
- For
SecondViewinclude only some ‘simple’ text:
<?xml version="1.0" encoding="utf-8"?>
<LinearLayout
xmlns:android="http://schemas.android.com/apk/res/android"
xmlns:local="http://schemas.android.com/apk/res/MyApp.UI.Droid"
android:layout_width="match_parent"
android:layout_height="match_parent">
<TextView
android:layout_width="match_parent"
android:layout_height="wrap_content"
android:text="This is the Second View"
android:textSize="40dp"/>
</LinearLayout>
- As discussed above in ‘The initial navigation’ add a SplashScreen for this Droid app.
When this application runs, you should see a simple UI for FirstView with a FirstViewModel data context, and when you press the ‘Go’ button, you should see the display shift to a SecondView with a SecondViewModel data context.
Navigation with parameters - using a parameter object
As you write apps, you may frequently find that you want to parameterize a ViewModel navigation.
For example, you may encounter List-Detail situations - where:
- The Master view shows a list of items.
- When the user selects one of these, then the app will navigate to a Detail view
- The Detail view will then show that specific selected item.
To achieve this, the navigation from MasterViewModel to DetailViewModel will normally be achieved by:
- We declare a class named
DetailNavigationArgsfor the navigation:
public class DetailNavigationArgs
{
public int Index { get; set; }
}
- the
MasterViewModelperforms a navigaton with a call like this:
_navigationService.Navigate<DetailViewModel, DetailNavigationArgs>(new DetailNavigationArgs { Index = 2});
- The
DetailViewModelclass declaration should then be:
public class DetailViewModel : MvxViewModel<DetailNavigationArgs>
And you should override a method named Prepare to receive the parameter:
public void Prepare(DetailNavigationArgs parameter)
{
// use the parameters here!
}
Navigating for result and more advanced scenarios
If you want to learn more about how navigation in MvvmCross works, we highly recommend you to read the official article which covers the main aspects (async/await, navigating for result, url navigation, …).