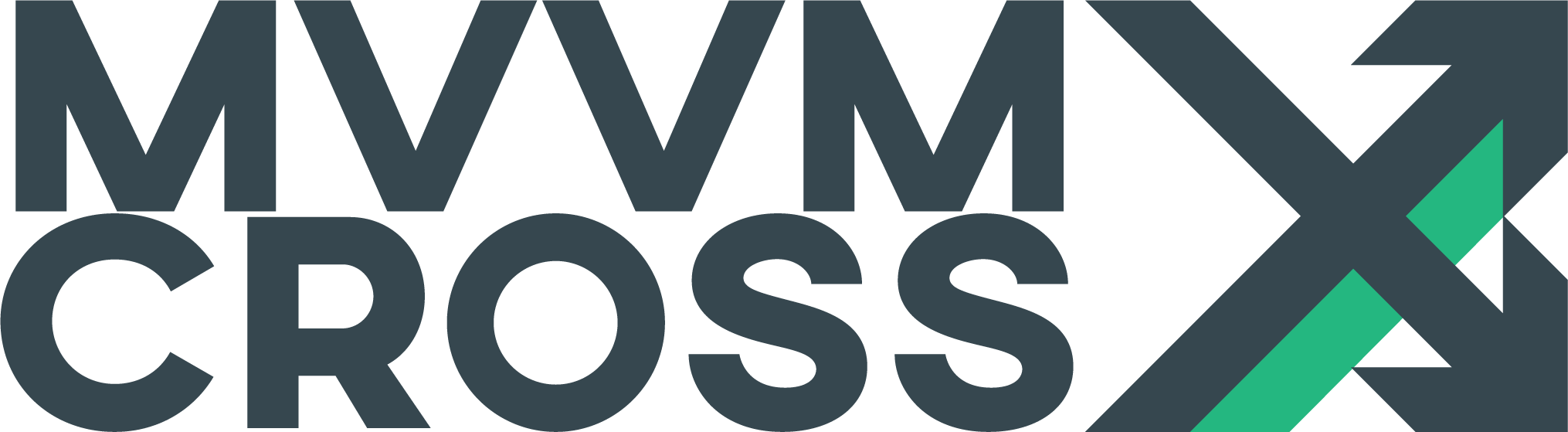iOS Sidebar
EditSetup
You must override CreateViewPresenter in your MvxIosSetup class too tell MvvmCross to use the MvxSidebarPresenter instead of the default iOS ViewPresenter.
protected override IMvxIosViewPresenter CreateViewPresenter()
{
return new MvxSidebarPresenter((MvxApplicationDelegate) ApplicationDelegate, Window);
}
Note:
MvxSidebarPresenterinherits all of the capabilities of the default view presenter
MvxSidebarPresenter
This presenter provides 3 panels as view “targets”, a main central panel, a right side panel and a left side panel. Where views appear in the UI and how they are shown is controlled through the decoration of a view controller using a class level attribute.
A view controller class can be decorated with the MvxSidebarPresentationAttribute. The constructor for this attribute is shown below:
public MvxSidebarPresentationAttribute(
MvxPanelEnum panel, MvxPanelHintType hintType, bool showPanel,
MvxSplitViewBehaviour behaviour = MvxSplitViewBehaviour.None, bool animated = true)
{
}
This attribute is used by the presenter to make decisions about what to do with the view request when showing this view using the syntax shown below:
[Register("CenterPanelView")]
[MvxSidebarPresentation(
MvxPanelEnum.Center, MvxPanelHintType.ResetRoot, true)]
public class CenterPanelView
: BaseViewController<CenterPanelViewModel>
{
}
The above example is telling the MvxSidebarPresenter that this view controller wants to be displayed in the center panel, as the root view, with an animated transition.
If this was using MvxPanelEnum.Left for instance this would be shown in the left hand panel and would also immediately slide the left panel into view.
If the last value set in the attribute was set to false this would simply add the view to the left hand panel but leave the view hidden until the user performed some action in the UI that would result in that panel being shown.
Panel Locations
MvxPanelEnum.None- Same asMvxPanelEnum.CenterMvxPanelEnum.Center- A center panel. The traditional location of a ViewController.MvxPanelEnum.Left- A Panel that can slide in from the left.MvxPanelEnum.Right- A Panel that can slide in from the right.MvxPanelEnum.CenterWithLeft- A center panel with the left panel open.MvxPanelEnum.CenterWithRight- A center panel with the right panel open.
Panel Hint Types
MvxPanelHintType.PushPanel- Pushes the view on the center’s navigation stack. (New view will not have a menu button)MvxPanelHintType.ResetRoot- Recreates the center’s navigation stack with using the new view as the root view.MvxPanelHintType.PopToRoot- Pops to the center’s navigation stack to root and pushes the new view.
IMvxSidebarMenu
An optional IMvxSidebarMenu interface is provided for ViewControllers that use the MvxSidebarPresentation attribute with their panel set to left or right.
Implementing the interface provides the following lifecycle callbacks:
MenuWillOpen()MenuDidOpen()MenuWillClose()MenuDidClose()
And the following configuration options:
bool AnimateMenubool DisablePanGesturefloat DarkOverlayAlphabool HasDarkOverlaybool HasShadowingfloat ShadowOpacityfloat ShadowRadiusUIColor ShadowColorUIImage MenuButtonImageint MenuWidthbool ReopenOnRotate
MvxSplitViewBehaviour
The MvxSidePanelsPresenter also contains a feature to allow this use of UISplitViewControllers “inline” with normal view controllers. The presenter will automatically detect if the application is running on a large screen device (iPad) and provided the attribute details some behaviour other than None will respond accordingly.
in a “normal” application view flow where a table of data is being displayed to the user it is fairly normal that there is some form of a child view that would show more details to the user in response to a users UI Touch on the table view. In these cases on an small screen device (iPhone, iPad etc.) this would often result in a further navigation to a new view that shows the request content.
However on devices with large screens this would often be displayed to the user on the same screen without the need for a navigation to a new view. The data is then in a form of Master / Detail arrangement where both the Master (often a table view) and the Detail (the child view) will be displayed on the same screen. A user touch on the master view results in the view hosted in the Detail view is then updated.
The issue this behaviour deals with is that often iOS application will only user split views as the root view controller, this gets around this issue by allowing a split view to be shown as part of the normal flow of views without the need for explicitly setting this view as the root view in the view hierarchy.
You can see an example of this below:(example is outdated - possible MvxPanelHintType are .ResetRoot , .PopToRoot and .PushPanel)
[Register("MasterView")]
[MvxPanelPresentation(
MvxPanelEnum.Center, MvxPanelHintType.ActivePanel,
true, MvxSplitViewBehaviour.Master)]
public class MasterView
: BaseViewController<MasterViewModel>
{
}
[Register("DetailView")]
[MvxPanelPresentation(
MvxPanelEnum.Center, MvxPanelHintType.ActivePanel,
true, MvxSplitViewBehaviour.Detail)]
public class DetailView
: BaseViewController<DetailViewModel>
{
}
So when the presenter receives a request to show the master view and the application is running on a large screen device the presenter will respond to that request by constructing a number of controllers to manage the hosting of the split view controller and will then ultimately show the view in the appropriate section of the spit view.
Subsequent touches on the UI master view which result in a request for view controller that requests to be shown as a detail view will then be shown in this same view (with no navigation occurring) but placed in the detail panel of the same instance of the split view created when the user navigated to the master view.
Confused? See the demo applications